Invoice Delivery
Automates the delivery by assigning a delivery person
List Invoice Deliveries
Direct Link: https://app.meroerp.com/delivery/d/invoice-deliveries
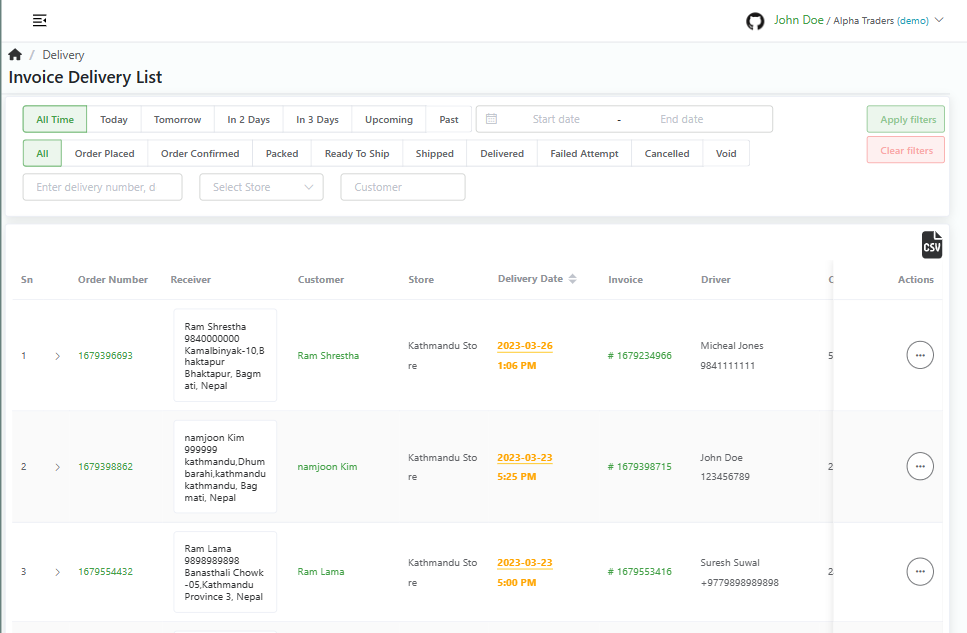
- Log in to your MeroERP account.
- On the left navigation menu, browse to Invoice Delivery. This will take you to Invoice Deliveries list page.
- You can view the following details of each invoice delivery:
- Order Number
- Receiver Details
- Name
- Contact No.
- Address
- Customer Name
- Store Name
- Delivery Date
- Invoice Number
- Driver
- Quantity
- Received by
- Invoice Delivery Status
- Shipped At
- Created At
Note:
1. Invoice Deliveries will be ordered on the basis of order Delivery Date.
2. You can use the scroll bar located at the bottom of the page to navigate through the remaining information.
Add Invoice Delivery
Direct Link to Invoice list: https://app.meroerp.com/sales/invoices
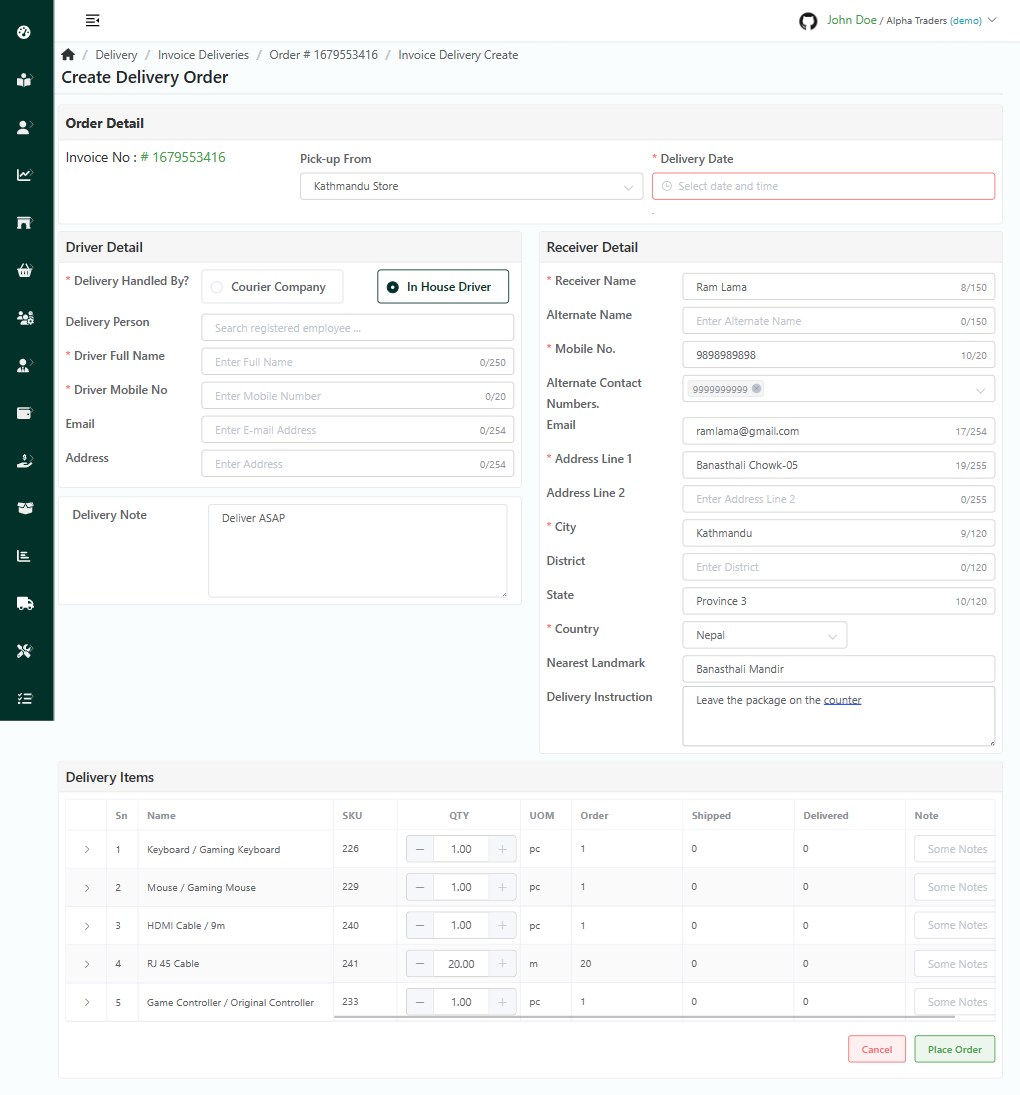
Log in to your MeroERP account.
On the left navigation menu, browse to Sales > Manage Invoices.
Find the invoice of which you would like to add delivery and click on it. This will redirect you to the Invoice Detail page.
Make sure the Precondition stated are met.
Precondition:
- Invoice Status: Processing
- Fulfillment Status: Fulfilled or Partially Fulfilled
- Shipping Status: Ready To Ship or Partially Shipped or Partially Delivered
- Fulfilled Quantity > Delivered Quantity
Locate the Deliveries panel. Then click on Add. This will redirect to Create Invoice Delivery page.
Fill in the required fields
In Order Detail panel
- *Pick-up From
- *Delivery Date
In Driver Detail
*Delivery Handled By?
- Courier Company
- Company Name
- Contact Number
- In House Driver
- Delivery Person
Note: If the delivery is handled by Courier Company, only record delivery of courier company to customer.- Courier Company
*Driver Full Name
*Driver Mobile No
Email
Address
Delivery Note
Receiver Detail
- *Receiver Name
- Alternate Name
- *Mobile No.
- Alternate Contact Numbers
- *Address Line 1
- Address Line 2
- *City
- District
- State
- *Country
- Nearest Landmark
- Delivery Instruction
Note:
Receiver Details are Autofilled from the Invoice Details Shipping address.Delivery Item: Choose the items you wish to have delivered and specify the desired quantity for each. You may remove any unnecessary items from the selection.
Once the required fields are filled, click on Place order.
View Deliveries of an Invoice
View all the deliveries of an Invoice
Direct Link: https://app.meroerp.com/sales/invoices
- Log in to your MeroERP account.
- On the left navigation menu, browse to Sales > Manage Invoices.
- Find the invoice of which you would like to view deliveries and click on it. This will redirect you to the Invoice Detail page.
- Locate the Delivery panel. You can view all the deliveries made.
View Invoice Delivery
Direct Link: https://app.meroerp.com/sales/invoices
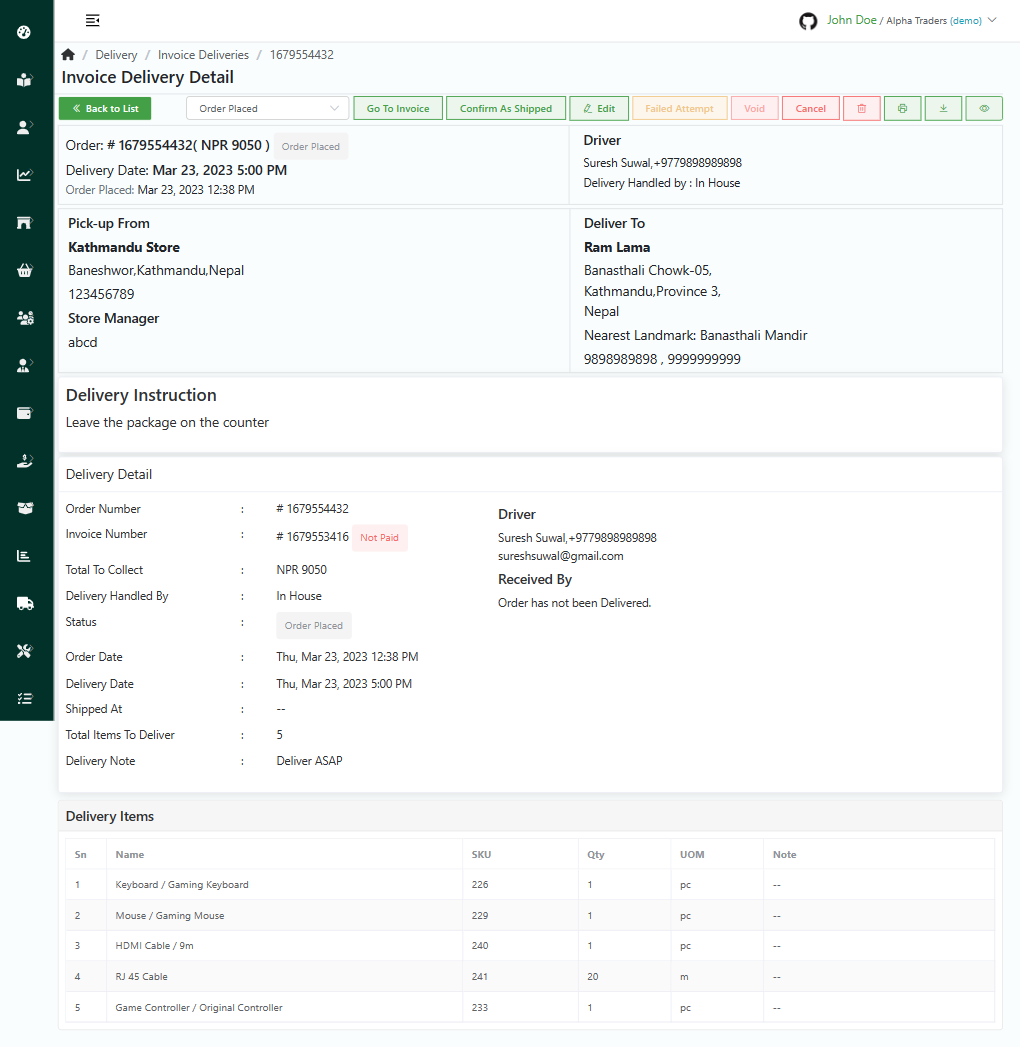
- Log in to your MeroERP account.
- On the left navigation menu, browse to Sales > Manage Invoices.
- Find the invoice of which you would like to view deliveries and click on it. This will redirect you to the Invoice Detail page.
- Locate the Delivery panel. You can view all the deliveries made.
- Click on the delivery you would like to view. This will redirect you to Invoice Delivery Detail page.
- You can view the following details in Invoice Delivery Detail page.
- Order Detail
- Order Information
- Driver
- Pick-up From
- Deliver To
- Delivery Detail
- Delivery Information
- Driver
- Delivery Items
- Order Detail
Search Invoice Delivery
Direct Link: https://app.meroerp.com/delivery/d/invoice-deliveries
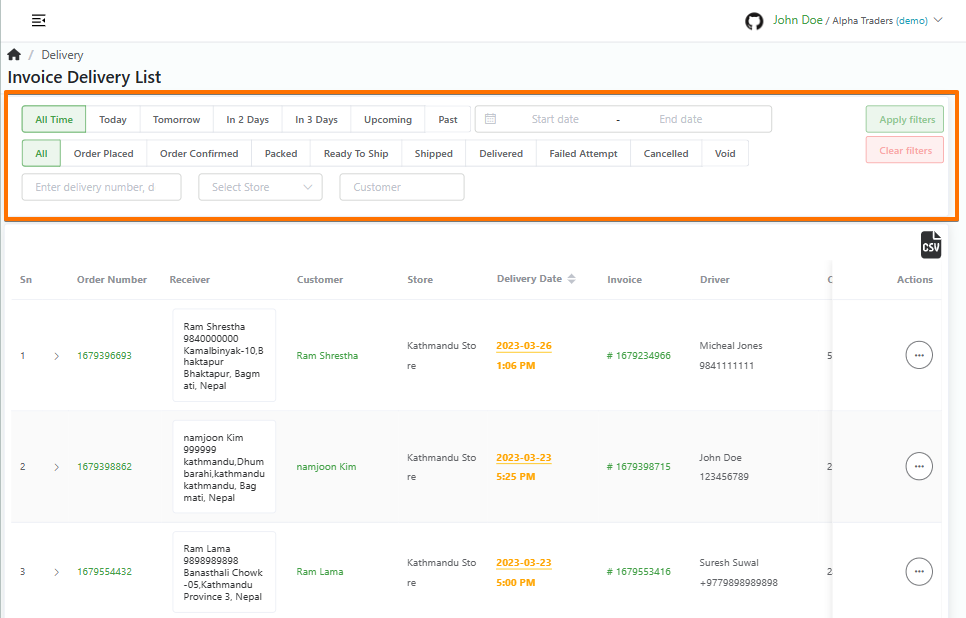
- Log in to your MeroERP account.
- On the left navigation menu, browse to Invoice Delivery. This will take you to Invoice Delivery List page.
- Apply the required filters. The filters available are
- Predefined / Manual Dates
- Order Status
- All
- Order Placed
- Order Confirmed
- Packed
- Ready To Ship
- Shipped
- Delivered
- Failed Attempt
- Cancelled
- Void
- Delivery Number
- Store
- Customer
- Click on Apply filters.
- Search for the invoice delivery from the result and select the order that matches your keywords.
Delete Invoice Delivery
Direct Link: https://app.meroerp.com/delivery/d/invoice-deliveries
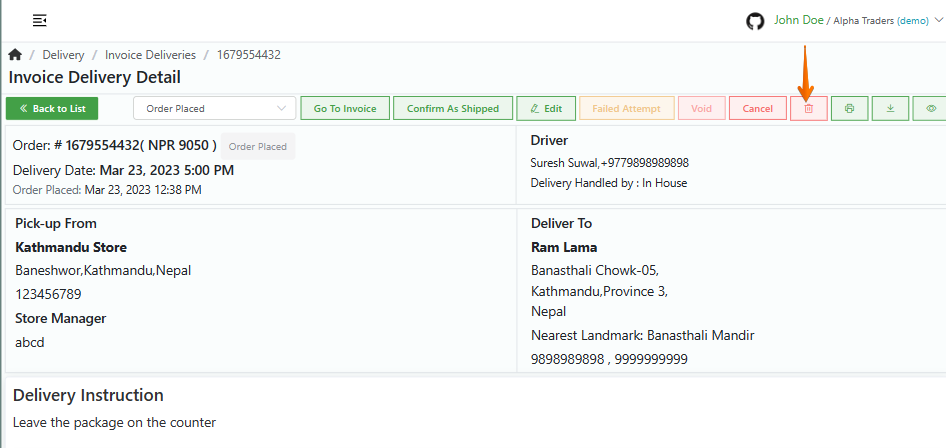
Method 1: From Invoice Delivery Detail page via Invoice Deliveries List page
- Log in to your MeroERP account.
- On the left navigation menu, browse to Invoice Delivery. This will take you to Invoice Deliveries list page.
- Find the invoice of which you would like to delete delivery and click on it. This will redirect you to the Invoice Detail page.
- Make sure the precondition stated is met.
Precondition
Order Status: Order Placed or Order Confirmed or Packed or Ready to Ship
- In the right buttons panel, find the Delete button. Hover your mouse over the button which says "Delete". Click on that button.
- A confirmation popup will appear then select Ok.
Method 2: From Invoice Delivery Detail page via Invoice List page
Direct Link: https://app.meroerp.com/sales/invoices
Log in to your MeroERP account.
On the left navigation menu, browse to Sales > Manage Invoices.
Find the invoice of which you would like to delete delivery and click on it. This will redirect you to the Invoice Detail page.
Locate the Delivery panel. You can view all the deliveries made.
Click on the delivery you would like to delete. This will redirect you to Invoice Delivery Detail page.
Make sure the precondition stated is met.
Precondition:
Order Status: Order Placed or Order Confirmed or Packed or Ready to Ship
In the right buttons panel, find the Delete button. Hover your mouse over the button which says "Delete". Click on that button.
A confirmation popup will appear then select Ok.
Cancel Invoice Delivery
Direct Link: https://app.meroerp.com/delivery/d/invoice-deliveries
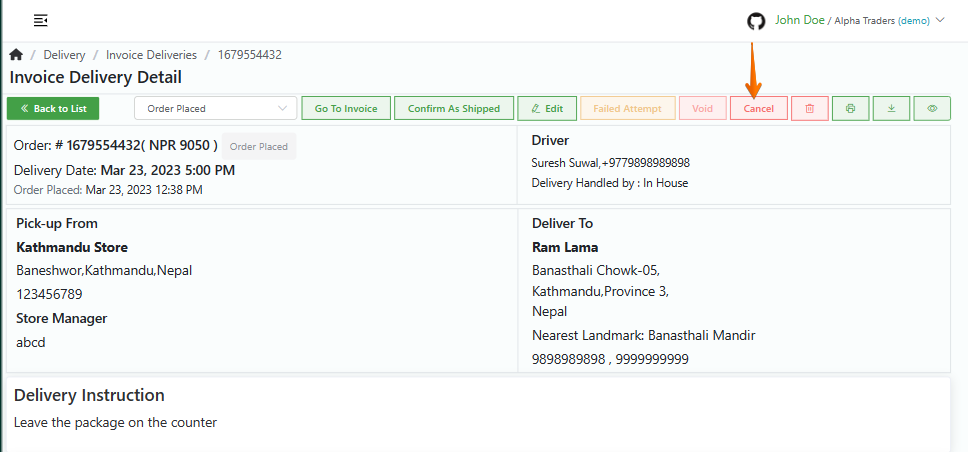
Method 1: From Invoice Delivery Detail page via Invoice Deliveries List page
Log in to your MeroERP account.
On the left navigation menu, browse to Invoice Delivery. This will take you to Invoice Deliveries list page.
Find the invoice delivery which you would like to cancel delivery and click on it. This will redirect you to the Invoice Delivery Detail page.
Make sure the precondition stated is met.
Precondition
Order Status: Order Placed or Order Confirmed or Packed or Ready to Ship or Shipped
In the right buttons panel, click on Cancel.
A confirmation popup will appear, enter the reason for cancelling the invoice delivery then select Proceed.
Method 2: From Invoice Delivery Detail page via Invoice List page
Direct Link: https://app.meroerp.com/sales/invoices
Log in to your MeroERP account.
On the left navigation menu, browse to Sales > Manage Invoices.
Find the invoice of which you would like to cancel delivery and click on it. This will redirect you to the Invoice Delivery Detail page.
Locate the Delivery panel. You can view all the deliveries made.
Click on the delivery you would like to cancel. This will redirect you to Invoice Delivery Detail page.
Make sure the precondition stated is met.
Precondition:
Order Status: Order Placed or Order Confirmed or Packed or Ready to Ship or Shipped
In the right buttons panel, click on Cancel.
A confirmation popup will appear, enter the reason for cancelling the invoice delivery then select Proceed.
Edit Invoice Delivery
Edit the details of Invoice Delivery
Direct Link: https://app.meroerp.com/delivery/d/invoice-deliveries
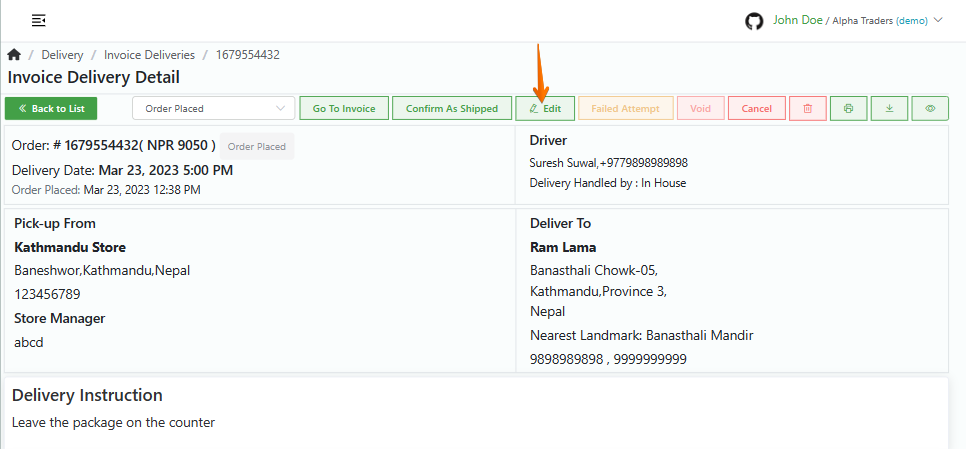
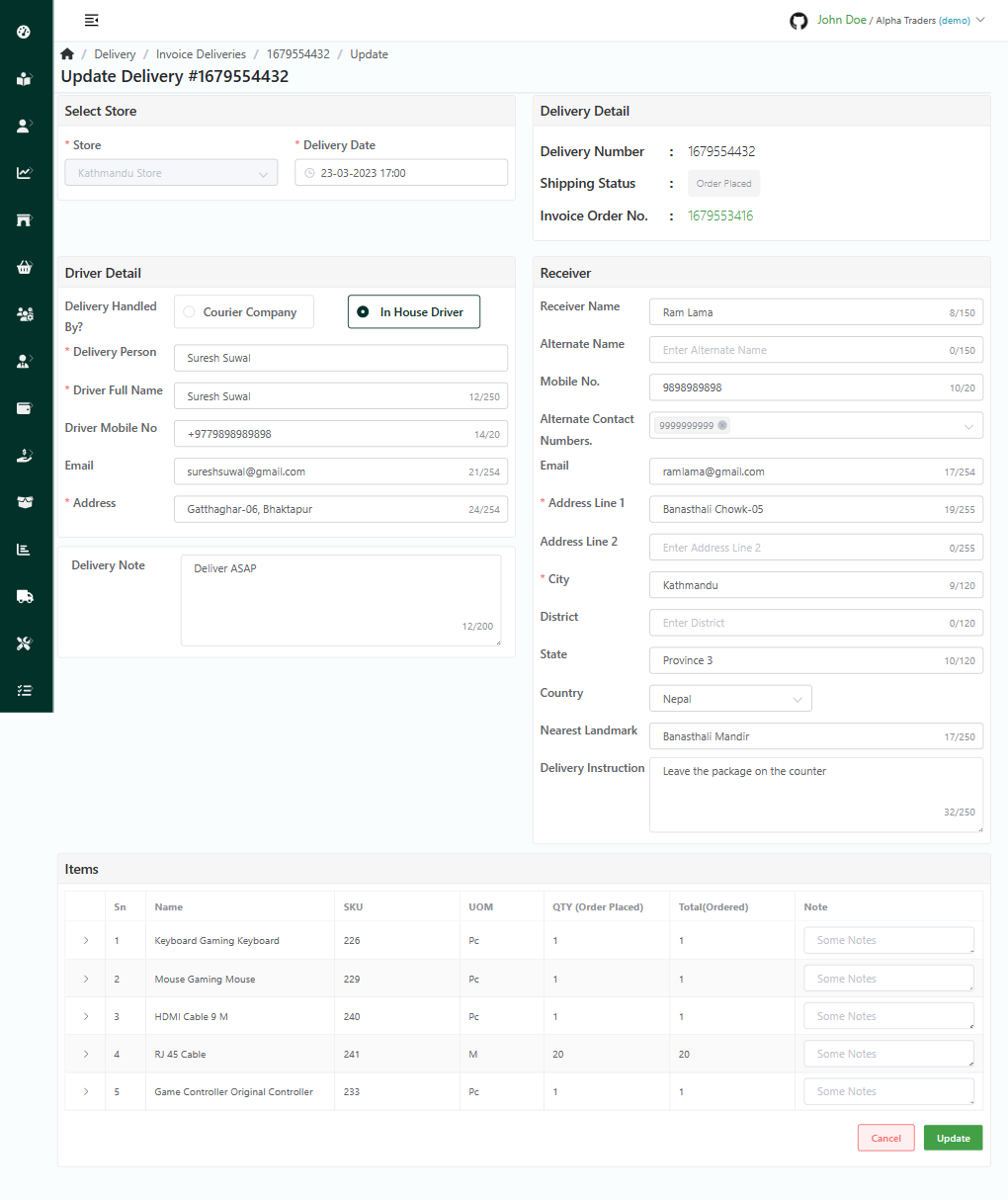
Log in to your MeroERP account.
On the left navigation menu, browse to Invoice Delivery. This will take you to Invoice Deliveries list page.
Find the invoice delivery which you would like to edit and click on it. This will redirect you to the Invoice Delivery Detail page.
Make sure the precondition stated is met.
Precondition
Order Status: Order Placed or Order Confirmed or Packed or Ready to Ship
In the right buttons panel, click on Edit. This will redirect you to Update Delivery page.
The following information can be updated
Delivery Date
Driver Detail
Delivery Handled By?
- Courier Company
- Company Name
- Contact Number
- In House Driver
- *Delivery Person
- Courier Company
*Driver Full Name
Driver Mobile No.
Email
*Address
Delivery Note
Receiver
- Receiver Name
- Alternate Name
- Mobile No.
- Alternate Contact Numbers
- *Address Line 1
- Address Lin 2
- *City
- District
- State
- Country
- Nearest Landmark
- Delivery Instruction
Items Notes
Update the necessary information.
Click on Update.
Change Delivery Status
Change the status of Invoice Delivery
Change the status
Invoice Delivery Status: Order Placed / Order Confirmed / Packed / Ready To Ship
Direct Link: https://app.meroerp.com/delivery/d/invoice-deliveries
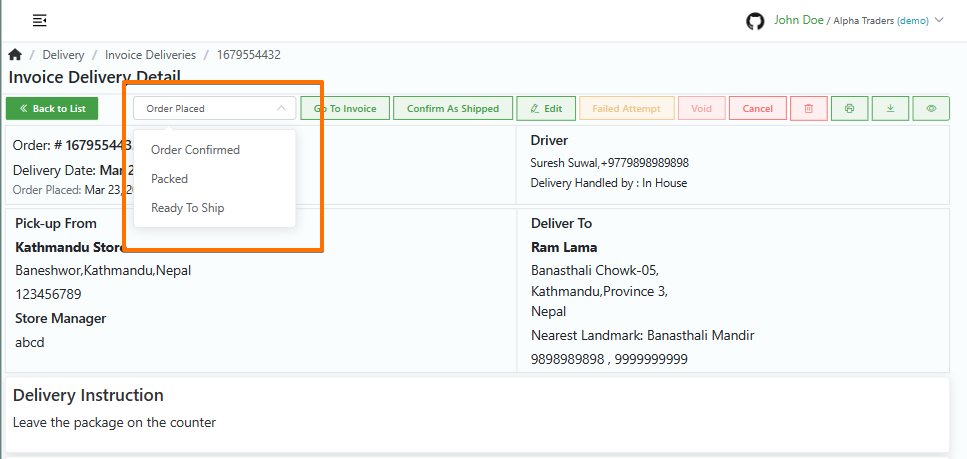
- Log in to your MeroERP account.
- On the left navigation menu, browse to Invoice Delivery. This will take you to Invoice Deliveries list page.
- Find the invoice delivery of which you would like to change delivery status and click on it. This will redirect you to the Invoice Delivery Detail page.
- In the right buttons panel, find the drop down menu. The available options are:
- Order Placed
- Order Confirmed
- Packed
- Ready To Ship
- Depending upon the order status choose the option.
Invoice Delivery Status: Confirm as Shipped
Direct Link: https://app.meroerp.com/delivery/d/invoice-deliveries
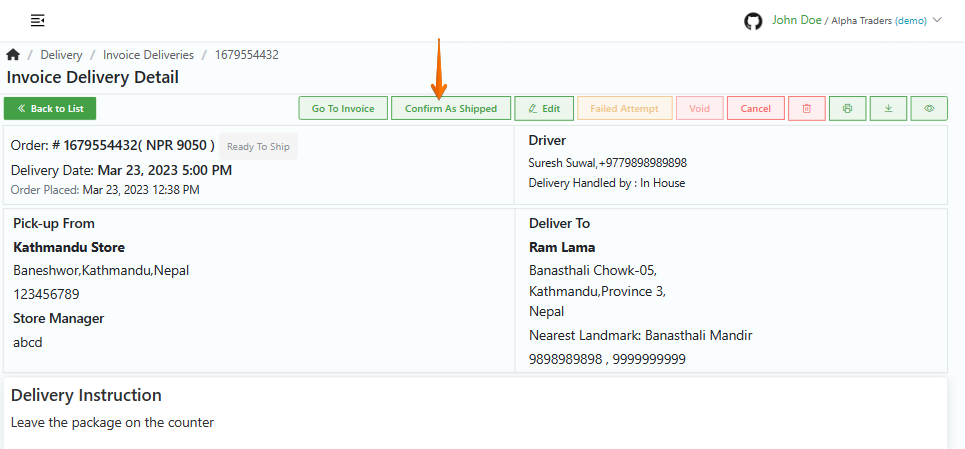
- Log in to your MeroERP account.
- On the left navigation menu, browse to Invoice Delivery. This will take you to Invoice Deliveries list page.
- Find the invoice delivery of which you would like to change delivery status to shipped and click on it. This will redirect you to the Invoice Delivery Detail page.
- In the right buttons panel, click on Confirm As Shipped.
Invoice Delivery Status: Confirm as Received
Direct Link: https://app.meroerp.com/delivery/d/invoice-deliveries
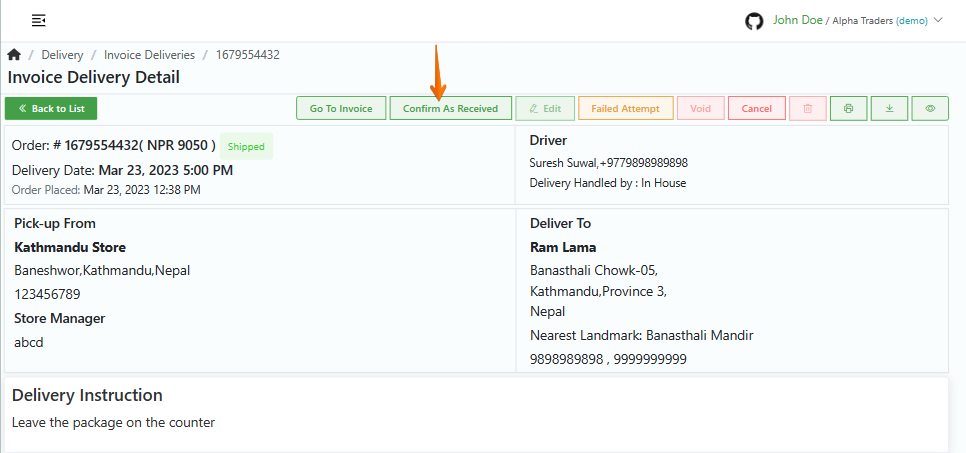
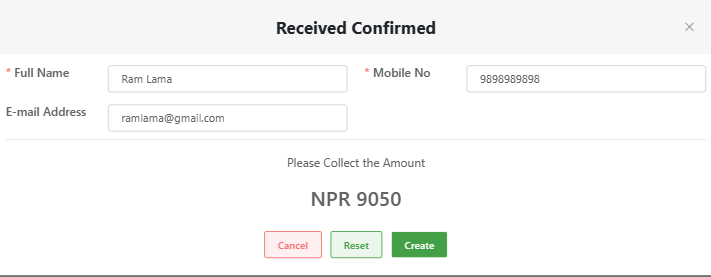
Log in to your MeroERP account.
On the left navigation menu, browse to Invoice Delivery. This will take you to Invoice Deliveries list page.
Find the invoice delivery of which you would like to change delivery status to delivered and click on it. This will redirect you to the Invoice Delivery Detail page.
Make sure the precondition stated is met.
Precondition: Order Status: Shipped
In the right buttons panel, click on Confirm As Received.
A Received Confirmed popup will appear. Double check the details with the customer
- *Full Name
- *Mobile No.
- Email Address
Make sure to collect the indicated payment amount from the customer. Then click on Create.
Invoice Delivery Status: Failed Attempt
Direct Link: https://app.meroerp.com/delivery/d/invoice-deliveries
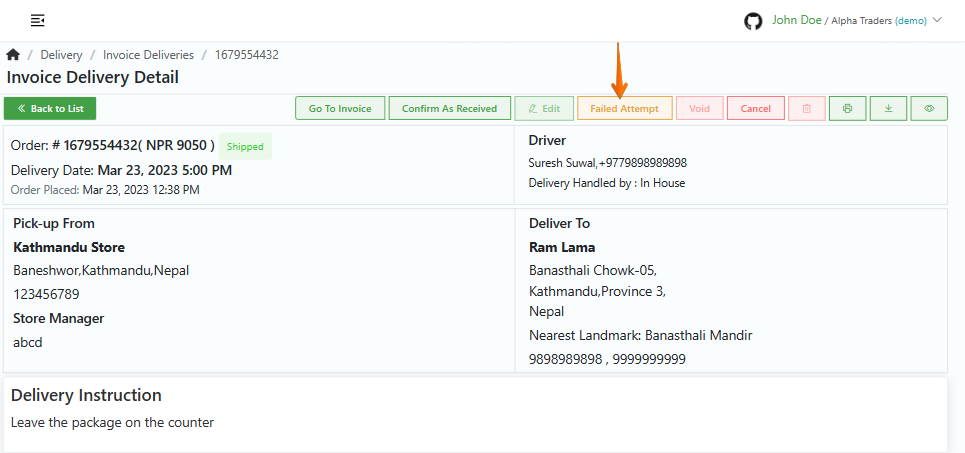
Log in to your MeroERP account.
On the left navigation menu, browse to Invoice Delivery. This will take you to Invoice Deliveries list page.
Find the invoice delivery which failed to get delivered and click on it. This will redirect you to the Invoice Delivery Detail page.
Make sure the precondition stated is met.
Precondition: Order Status: Shipped
In the right buttons panel, click on Failed Attempt.
A confirmation popup will appear. Enter the reason and click on Proceed.
Void Invoice Delivery
Direct Link: https://app.meroerp.com/delivery/d/invoice-deliveries
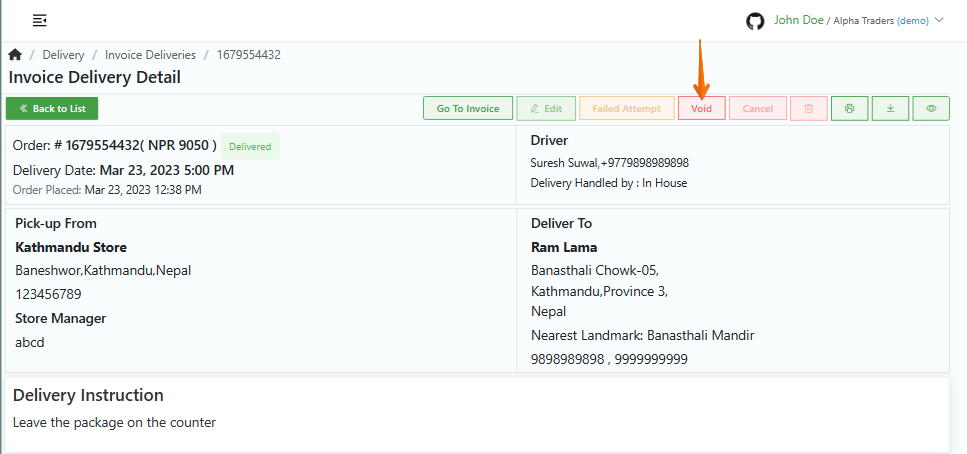
Log in to your MeroERP account.
On the left navigation menu, browse to Invoice Delivery. This will take you to Invoice Deliveries list page.
Find the invoice delivery you would like to void and click on it. This will redirect you to the Invoice Delivery Detail page.
Make sure the precondition stated is met.
Precondition: Order Status: Delivered
In the right buttons panel, click on Void.
A confirmation popup will appear. Enter the reason and click on Proceed.
Download Invoice Delivery
Direct Link: https://app.meroerp.com/delivery/d/invoice-deliveries
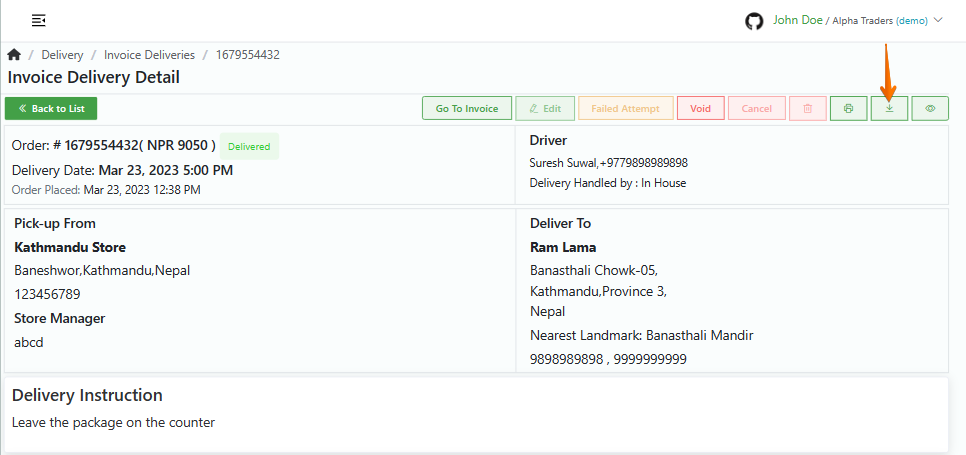
- Log in to your MeroERP account.
- On the left navigation menu, browse to Invoice Delivery. This will take you to Invoice Deliveries list page.
- Find the invoice delivery of which you would like to download and click on it. This will redirect you to the Invoice Delivery Detail page.
- In the right buttons panel, find the Download button. Hover your mouse over the button which says Download. Click on that button.
- The Invoice Delivery pdf will be downloaded.
Preview Invoice Delivery
Direct Link: https://app.meroerp.com/delivery/d/invoice-deliveries
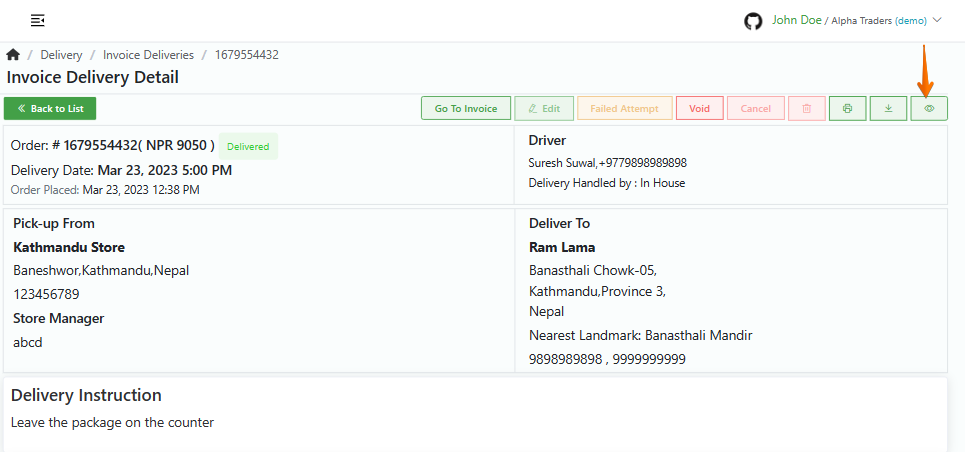
- Log in to your MeroERP account.
- On the left navigation menu, browse to Invoice Delivery. This will take you to Invoice Deliveries list page.
- Find the invoice delivery which you would like to preview and click on it. This will redirect you to the Invoice Delivery Detail page.
- In the right buttons panel, find the Preview button. Hover your mouse over the button which says Preview. Click on that button.
- Order Delivery Preview popup will appear.
Print Invoice Delivery
Direct Link: https://app.meroerp.com/delivery/d/invoice-deliveries
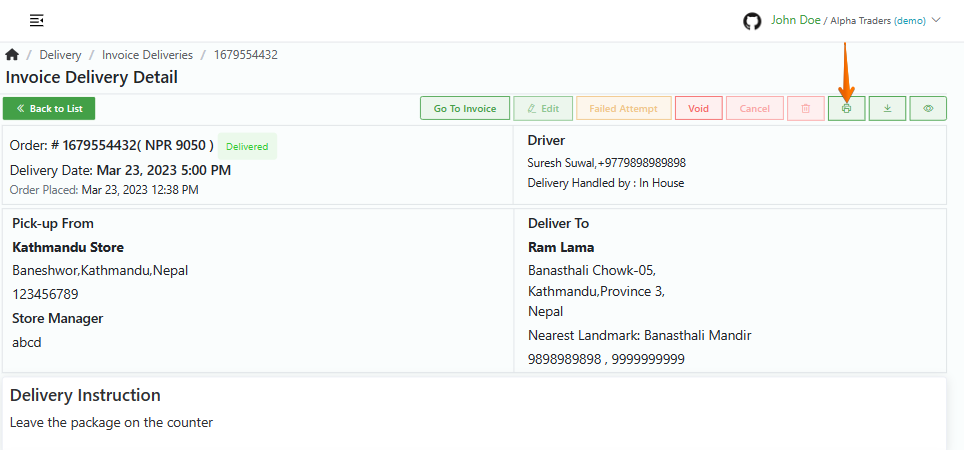
- Log in to your MeroERP account.
- On the left navigation menu, browse to Invoice Delivery. This will take you to Invoice Deliveries list page.
- Find the invoice delivery which you would like to print and click on it. This will redirect you to the Invoice Delivery Detail page.
- In the right buttons panel, find the Print button. Hover your mouse over the button which says Print. Click on that button.
- This will open up printing page. Select Printer and other details.
- Click on Print.